はじめに
こんにちは、イエノカドです。
最近、自分の周りでもブログを始めてみたいという方が増えてきました。
「ブログってどうやってインターネットに公開するの?」
「自分のブログ作るのって難しいんでしょ?_」
「サイト作るのって高いお金かかるんでしょ?」
こんな質問をよくされます。
Webサイトを立ち上げるには、
サーバー・ドメイン・DNS設定・SSL設定など
インフラエンジニアの知識が必要だったので
一昔前は難しかったんですが、
今の時代はブログなどを始めたい人用に簡単設定できる時代なので
月額換算1000円程度の安価で
エンジニアでなくても誰でも簡単に
オリジナルのブログを開設することができます!
めっちゃ簡単なので、参考にしてください!
WordPressでのブログ開設方法
エックスサーバーにアクセス
まず、レンタルサーバーのエックスサーバーを契約する必要があります。![]()
なぜ、エックスサーバーをおすすめするかというと、理由が3つあります。
- 超ハイスペック
- 通信速度が速い!(それだけでページからの直帰を防げる)
- 利用実績が豊富
- インターネット上に情報が多い!(サポートももちろん手厚い)
- サーバーダウンなどのトラブルが少ない
- アクセス損失が圧倒的に少ない
これらの理由なんですが、詳しいことはまた後日。
では、お待たせしました。早速開設方法を順に説明します。
WordPress クイックスタート設定手順
1. エックスサーバーの申込みボタンをクリックする
エックスサーバー ![]() にアクセスしてください。
にアクセスしてください。

上図の「お申し込みはこちら」ボタンをクリックしてください。
2. 新規申込みボタンをクリックする

上図の「10日間無料お試し 新規申込み」をクリックしてください。
3. 申込み内容を入力する(Wordpressクイックスタートにチェックする)

ここからは内容を確認して設定して欲しいのですが、
まず、プランはX10で問題ないです。
ブログを簡単に立ち上げるためにWordPressクイックスタートにチェックをしてください。
※こちらにチェックすることで契約完了時点でブログが開設できている状態になります。

チェックすることで上記のような説明が表示されるので、
「確認しました」ボタンをクリックしてください。
WordPressクイックスタートで申込むことで
10日間の無料お試し期間は無くなるのですが、
エックスサーバーがどんなものか調査したいという
玄人エンジニア以外は10日間無料はなくて良いかと思います。
そしてサーバー契約期間は12ヶ月が無難かなと思います。(3ヶ月から選択できます。)
※契約年数を増やすことで月額換算すると安くなるので予算に合わせてお好みで調整してください
3. 独自ドメインの指定をする

ブログのドメインを決めてください。
ドメインは変更できないので、慎重に決めてください。
僕の場合だったら、ienokado-blog.comです。
※自分のニックネーム + blogとかが多いように思います。
すでに使用されているドメインについては利用することができないので注意してください。
4. WordPress(ブログ)の初期設定を入力する

ブログの情報を入力してください。
こちらは後で変更ができますので、
ブログ名など決められない場合は、とりあえず適当で良いと思います。
5. エックスサーバーのアカウント情報を入力する

こちらは必要情報を正確に入力してください。
6. メールアドレス認証をする

入力したメールアドレスに認証確認コードが送信されるので、その数字を入力してください。
認証コードの確認ができたら確認画面が表示されるので、改めて入力に間違いがないか確認してください。
7. SMS・電話認証をする

SMSか自動音声通話のどちらかで認証コードを受け取るかを選択します。
※認証コードをSMSメッセージか自動音声通話で受け取るか選択する画面が上図の前画面で表示されます。
SMSか自動音声通話で取得した認証コードを入力し、
「認証して申し込みを完了する」ボタンをクリックすれば完了です。
8. 設定完了メールを受け取る
登録完了後、少し時間が経つと
「【Xserverアカウント】■重要■サーバーアカウント設定完了のお知らせ 」という件名の
メールが届くので、こちらのメールを大切に保管してください。
※このメールの内容に作成されたブログの管理画面のURLやエックスサーバーのアクセス情報が記載されています。
こちらのメールが届いてから早ければ1時間程度で
指定したドメインのブログが確認できるようになると思います。
これですぐにでもブログの記事を書いたり、
アフィリエイトリンクを貼ったり、
Google Analyticsを設定したり、デザイン装飾できたりします。
その設定方法などはまた改めて記事にさせていただきます!
お疲れ様でした。
最後に
いかがでしたでしょうか?
少し入力に手間はかかったかもしれませんが、特別な設定はなかったかと思います。
早ければ10分程度でできちゃいますので、
ブログをすぐにでも開設して記事の執筆をしてみようと思った方は
順番に手順を追って設定してみてください。
では、またお会いしましょう。

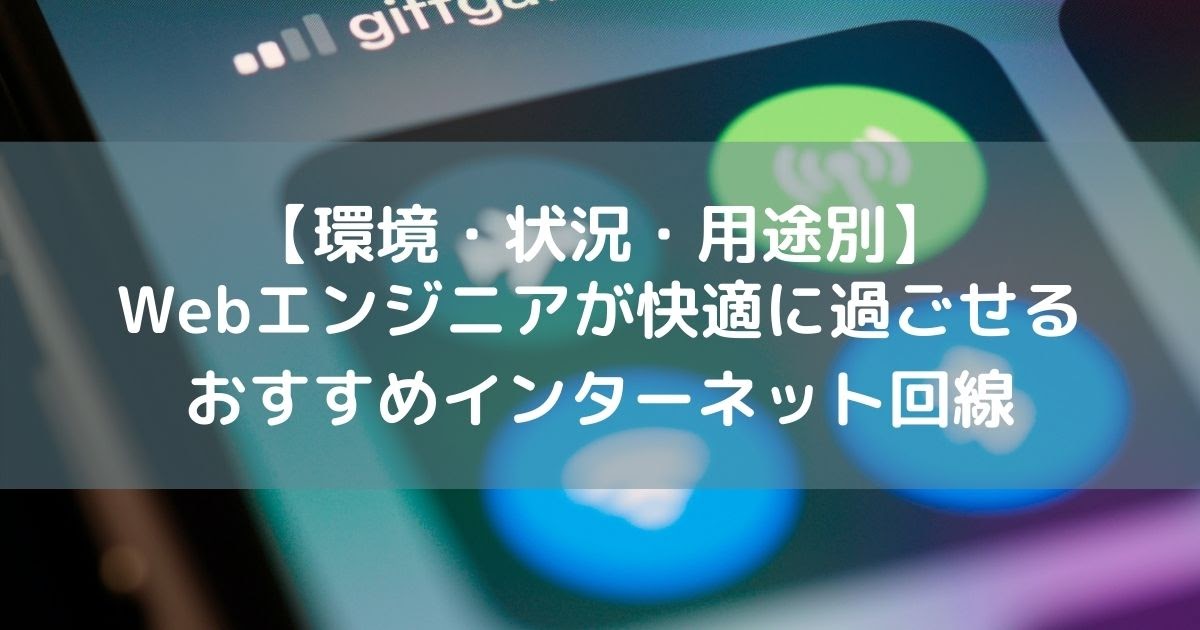

コメント